
Step 1 of 2: RetroN 5 System Software Update Instructions
NOTE: You only need to perform a system software update if your RetroN 5 unit is running old system software that does not meet the requirements of the application update you wish to install (the required system software version is specified along with each application update). Updates to the system software will be released infrequently, in contrast to the application software which will be updated every time new features are added, problems are resolved, etc.
Notice a YouTube guide to upgrading Retron 5 is also available HERE
Remember you only need to update your system software if the version is less than the minimum required version which is 0.3.0. If the system software is already 0.3.0 or higher (such as 0.3.1) then please go to step 2 Application Update
-
Download the system software update from HERE
- Connect an SD card to your PC, then copy the downloaded file retron-system-update.img to it
- Switch on the Retron 5 if you have not already done so
- Safely remove the SD card from your PC, then insert into your RetroN 5
- Follow the on-screen instructions as indicated below to update the system software

After the installation has completed, the system will restart and you will be running the new system software
-
Now proceed to the section RetroN 5 Application Update Instructions to complete the upgrade procedure
Step 2 of 2: RetroN 5 Application Update Instructions currently RetroN 5 application v2.5
-
Verify that your RetroN 5 unit is running the minimum required system software version (which is currently v0.3.0) or higher. You may check your system software version by navigating Settings - System Information, where you will see something like this:

If you are not running system software v0.3.0 or higher then this should be updated first by following the directions in the next section, RetroN 5 System Software Update Instructions
-
Insert an SD card to your RetroN 5 unit's SD card slot located at the rear of the Retron 5, then generate a “firmware update request” by navigating to Settings -> Write firmware update request to SD:
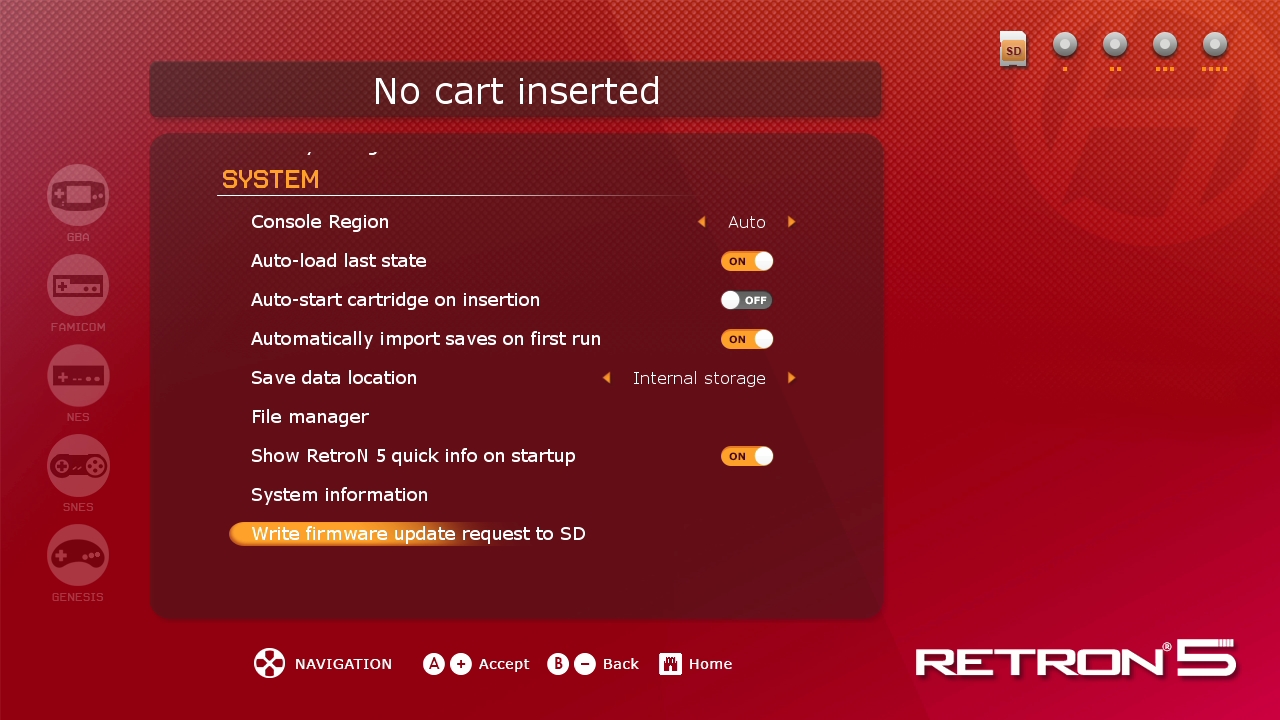
Once the update request has been generated, you may remove the SD card from RetroN 5 and connect it to a PC, you will of course need an appropriate SD card reader.
- You should now have a file labelled retron-update-request.dat located on your SD card, depending on your Operating system it will look something like the following:
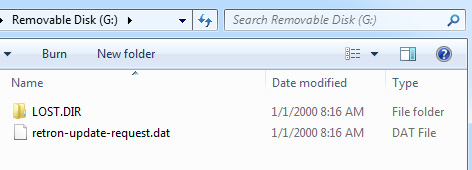
-
In a web browser, navigate to update download page HERE
-
The page will list notes relevant to the update, then at the bottom of the page you will see an option where you may submit your update request:

Click browse and navigate to the retron-update-request.dat file stored on your your SD card, then select it. The page will confirm the selection as follows:

-
Click the submit button. At this point your browser will initiate a download of a file labelled retron-update.bin - save or copy this file directly to your SD card. IMPORTANT: The file that you save to your SD card MUST be labelled retron-update.bin however some people's web browsers erroneously rename this to something such as retron-update-2.bin or similar. If this happens, please rename the file on your SD card to retron-update.bin (without any numbers) before proceeding.
NOTE: this file is locked to your own Retron 5, so cannot be used by other Retron 5 owners. They will need to submit their own upgrade request.
-
Safely remove the SD from your PC, then re-insert into your RetroN 5 unit. Follow the on-screen instructions to install the update.
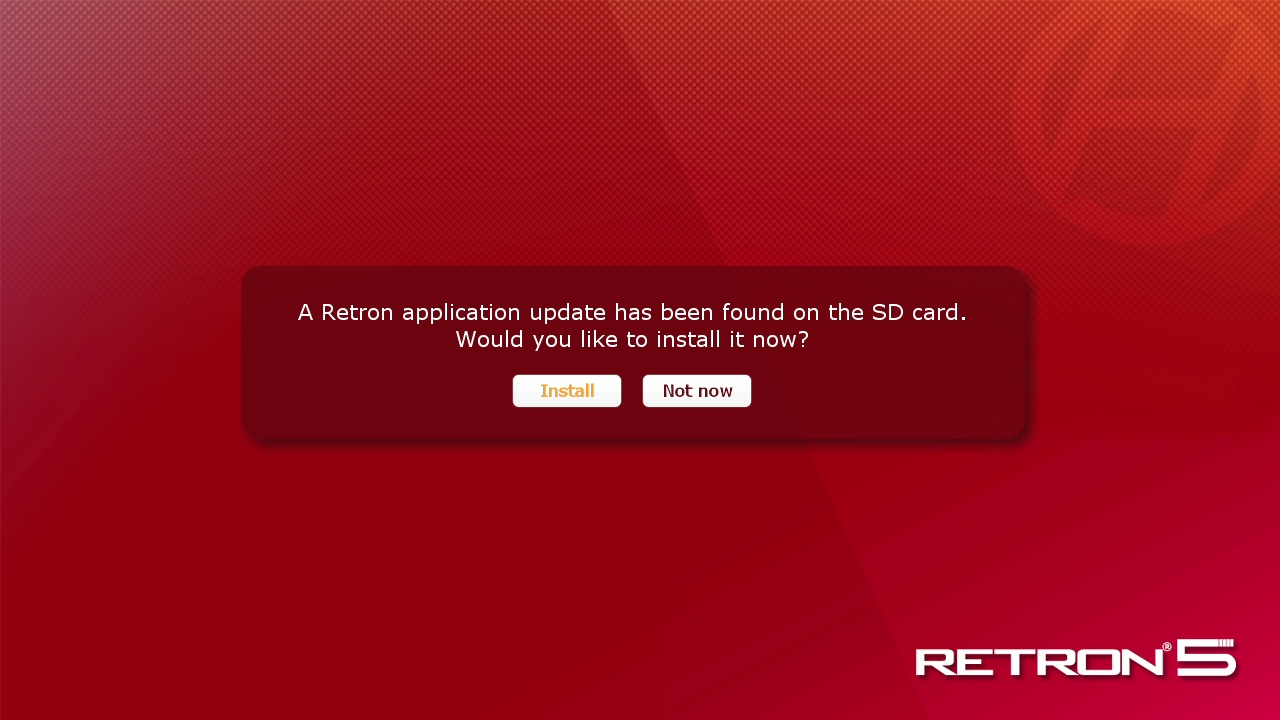
After the installation has completed, the system will restart and you will be running the latest version of Retron 5 - congratulations!
|



